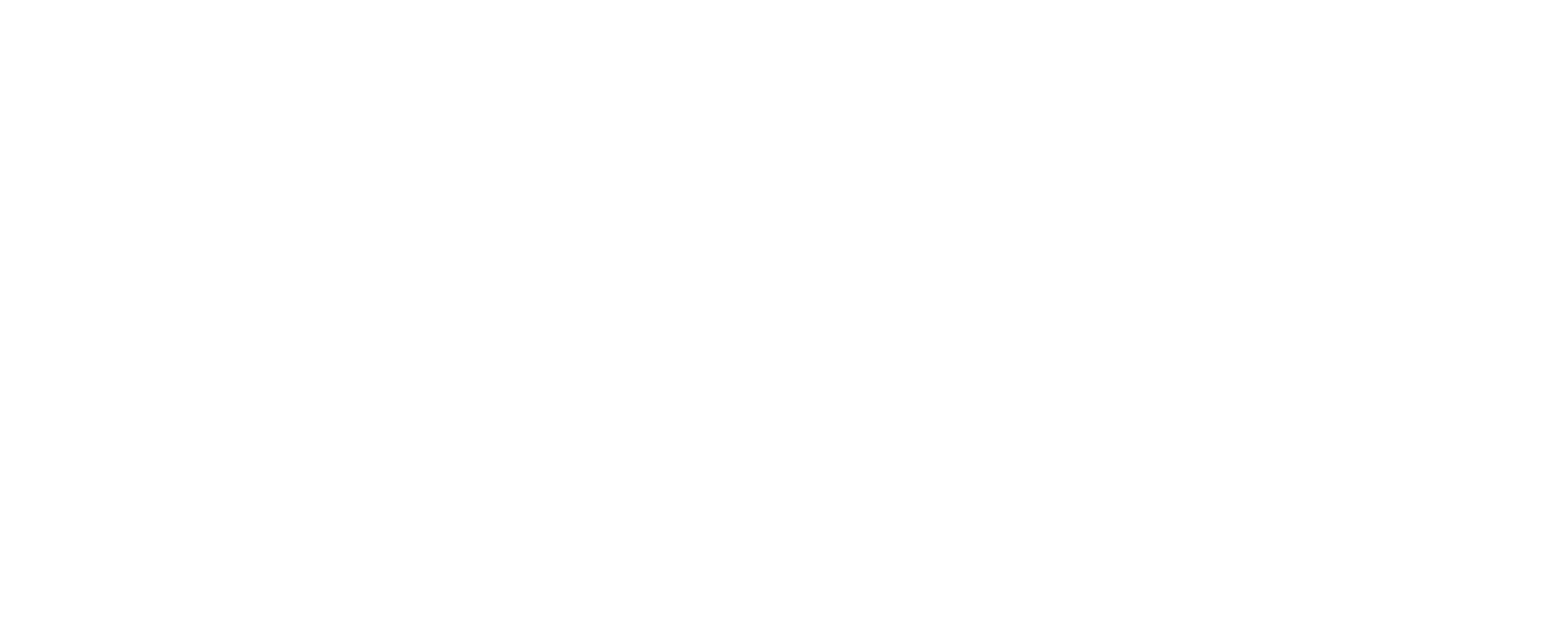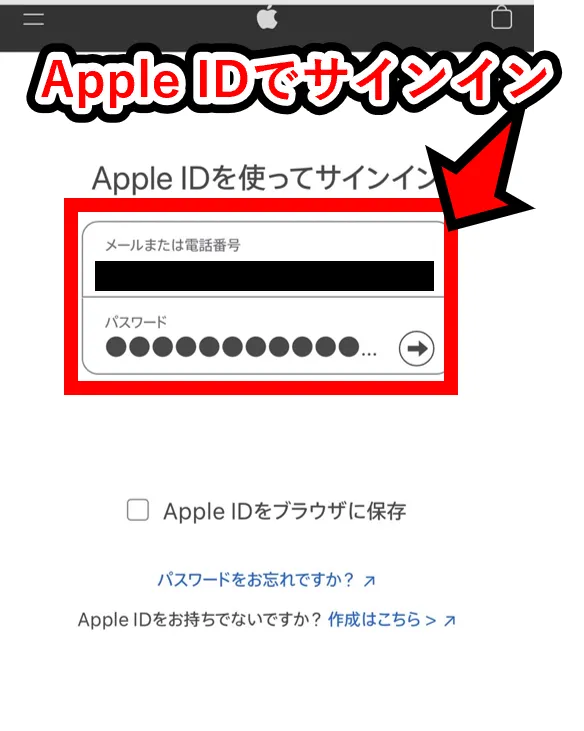Appleギフトカードの購入履歴や利用履歴を知りたい。
けれど、確認方法がわからない。
こんな、お悩みをお持ちの方もいらっしゃるでしょう。
履歴の確認方法は簡単ですが、iPhone、Mac、Windows PCなど、デバイスによって方法がそれぞれ異なります。
▼この記事でわかること:
Appleギフトカードの購入履歴を確認する方法
Appleギフトカードの購入履歴を確認する方法を、iPhoneやMacなど、デバイス別に解説していきます。
▼Appleギフトカード購入履歴の確認方法:
| 確認方法 | iPhone/ iPad | Windows PC | Mac |
|---|---|---|---|
| 1.Apple Storeオンライン | |||
| 2.設定アプリ | |||
| 3.iTunes Store |
Apple Storeオンラインで確認する│デバイス問わず可能
Apple Storeオンライン(公式Webサイト)で、購入履歴を確認する方法です。
この方法は、iPhone、iPad、Windows PC、Macなど、すべてのデバイスで共通で使えます。
デバイスを問わず、公式サイトにサインイン(ログイン)すれば、購入履歴がわかります。
具体的な手順は、以下をタップして開いてお読みください。
Apple Storeオンラインでの購入履歴の確認方法【タップで開く】
サインインしたApple IDに紐づく購入履歴が一覧で表示されます。
購入履歴を、さらにキーワードや金額などを打ち込んで、絞り込み検索することも可能です。
※無料のアプリのダウンロードなど含めて、全ての履歴が表示されます。
10年以上、過去の履歴も見ることができますので、かなり昔の履歴も見ることが可能です。
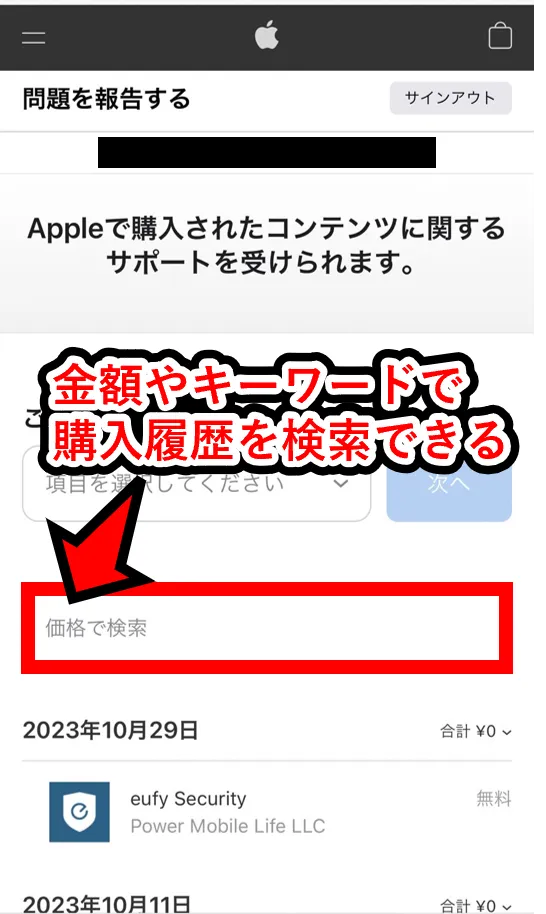
設定アプリで確認する│iPhoneやiPad
iPhone、iPadの「設定アプリ」で購入履歴を確認する方法です。
設定アプリでの購入履歴の確認方法【タップで開く】
まずは、「設定アプリ」を起動します。
「設定アプリ」を開いたら、次に「メディアと購入」をタップします。
(※ 設定アプリ内で、あらかじめ、自分のApple IDにサインインしている必要があります)
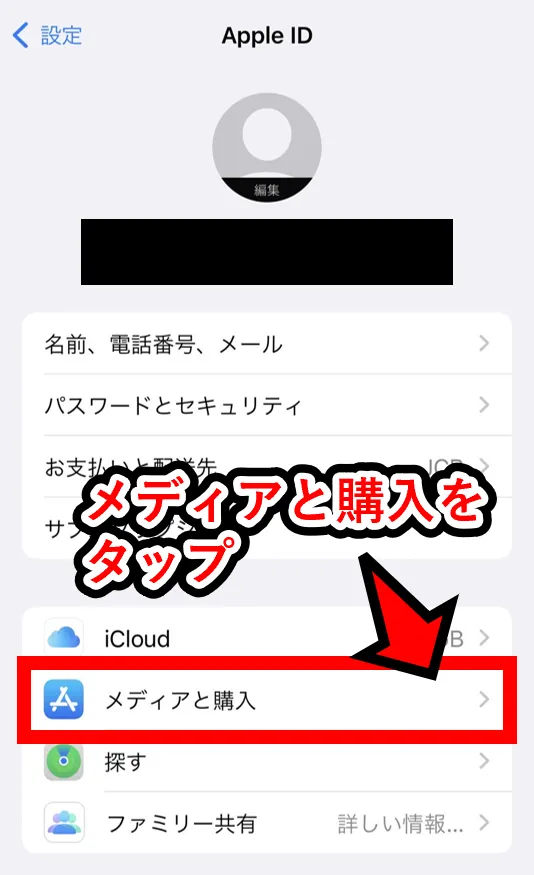
「メディアと購入」をタップすると、ポップアップが出ます。
ここで「アカウント表示」をタップします。
これで更に次の画面に進みます。
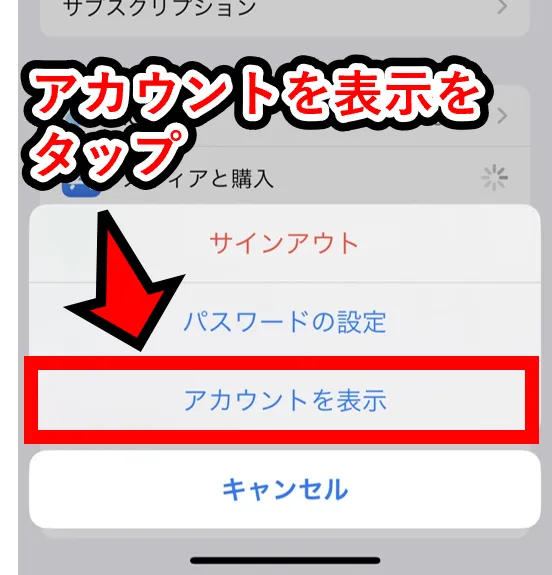
Apple IDに紐づく購入履歴が表示されます。
最初に表示されるのは、直近の90日間だけです。
それより以前の履歴を見たい場合は「過去90日間」というボタンをタップします。
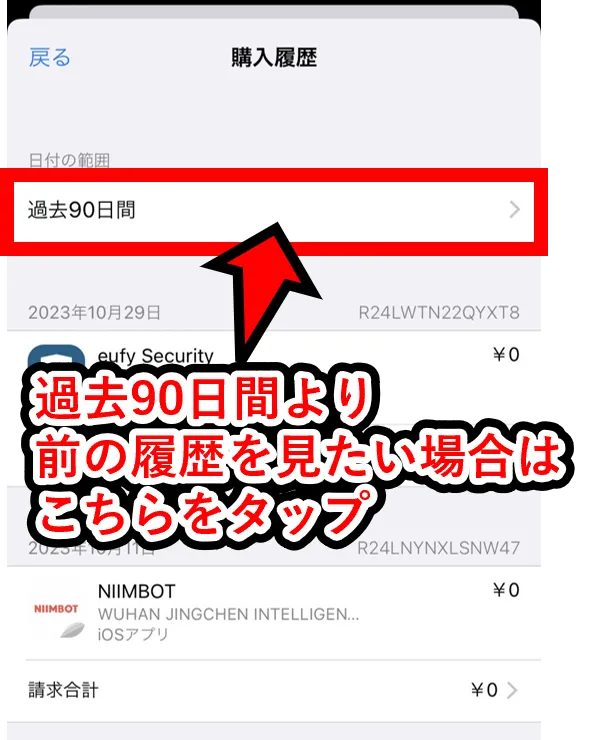
画面が切り替わり、1年単位で、過去90日より前の履歴も見ることができます。
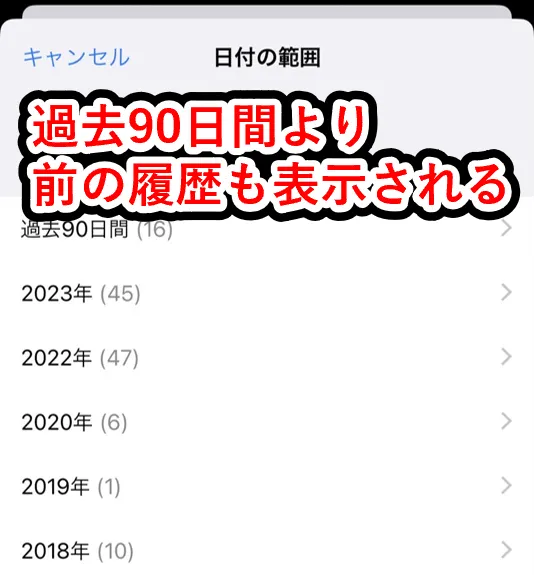
iTunes Storeで確認する│MacやWindows
iTunes StoreでAppleギフトカードの購入履歴を確認する方法を解説します。
この方法は、MacやWindowsのPCでも可能です。
(※ Macは「ミュージックApp(apple music))
iTunes Storeで購入履歴の確認方法【タップで開く】
以下の手順、Macで「ミュージックApp」を使った方法です。
ただし、WindowsのPCでiTunes Storeを使う場合も、手順はほとんど同じです。
まずはMacで「ミュージックApp」を開きます。
起動後に「アカウント」というタブをクリックします。
クリックすると「マイアカウントを表示」という選択肢があるので、こちらをさらにクリックします。
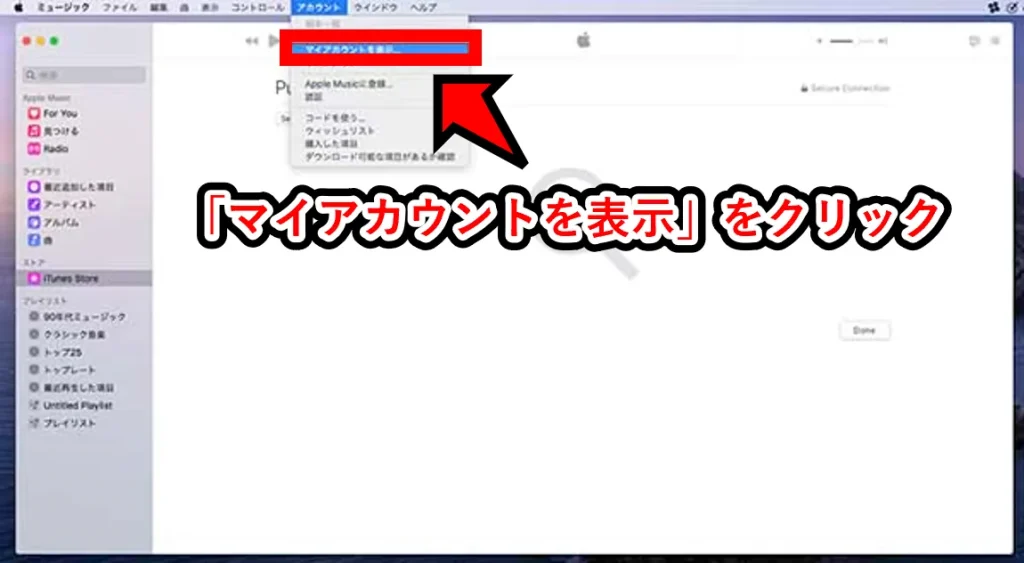
アカウント情報のページが表示されます。
スクロールすると「購入履歴」という箇所があり青字の「すべて見る」あるので、これをクリックします。
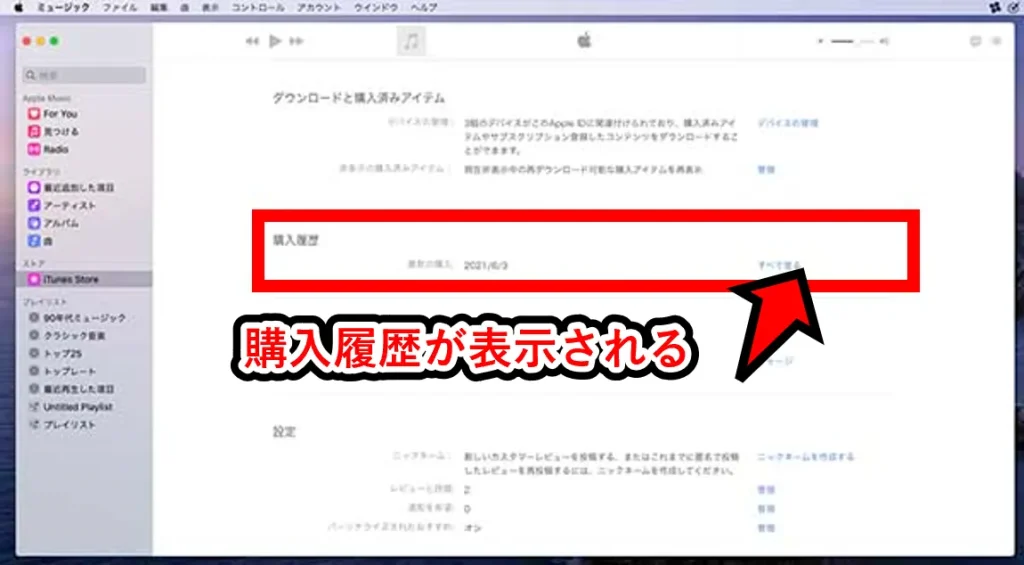
過去90日感の購入履歴が表示されます。
もし、それより前の範囲の履歴を確認したい場合は、「別の日付範囲」を指定して、それより前の履歴も確認できます。
Appleギフトカードの購入履歴を確認するメリット
そもそも、なぜAppleギフトカードの履歴を確認するのでしょうか?
履歴を確認すると次の2つのメリットがあります。
▼履歴を確認するメリット2つ
- 使いすぎの予防(購入のしすぎ)
- 不正な購入を検知できる
Appleギフトカードは、デジタルで購入できるので、今までにいくら購入したか気になることもあるでしょう。
また、購入履歴を確認すれば、第三者の不正な購入を検知できます。
購入や使用履歴は、コード番号単位ですべて電子的に記録・管理されているため、確認方法がわかっていれば、いつでも必要なときに確認できます。
Apple IDの購入履歴に見覚えが無いものがある?
Appleギフトカードの購入履歴のなかに、見覚えがない履歴がある。
そんなときは、以下のポイントをチェックしていきましょう。
▼見に覚えがない購入履歴がある場合は…?
- 購入履歴と実際の請求額を比較する
- 自分のAppleIDの状態を調べる
- 定期購読の内容を確認する
- Apple IDの残高が不足してるか確認
- 購入履歴の保留?
- Apple IDが誰かに悪用?
購入履歴と実際の請求額を比較してみる
Apple IDの購入履歴に記載の内容や金額と、でクレジットカードなどでの実際の請求明細や金額を比較しましょう。
両者に差異がある場合は、Apple IDの家族共有や支払いエラーなど、なにかしらの原因があるでしょう。
もし見覚えのない明細は、Appleのカスタマーサポートに問い合わせして、返品・返金処理をしてもらうことも可能です。
自分のApple IDの状態を調べる
Apple IDを複数持っている場合は、他のApple IDから購入した可能性もあります。
覚えていないだけの場合もあるので、すべてのApple IDの購入履歴を確認をおすすめします。
また、家族もApple IDを使っている場合は、この可能性もチェックしましょう。
ファミリー共有…
この機能がオンになっていると、家族が購入したコンテンツも購入履歴に表示されます
定期購読(サブスクリプション)の内容を確認する
購入した覚えが無い履歴は、「定期購読(サブスクリプション)」が原因かもしれません。
いまはたくさんの月額課金のサービスがあります。
契約したことを忘れているアプリやサービスがあるかもしれません。
最初は無料でも、有料課金に自動移行するアプリも珍しくありません。
そのようなものがないか、よく確認してみましょう。
Apple IDのチャージ残高不足が原因?
Apple IDでサインインして確認できる購入履歴は、分割払いをしていても明細ごとに合計の購入金額が表示されます。
クレジットカードやキャリア決済で分割払いで購入した場合でも、合計金額が表示されるので、混乱する人もいます。
キャリア決済とは…
Auかんたん決済、ソフトバンクまとめて支払い、d払いなど、通信会社が提供する後払いサービス。
オンラインショッピングなどで利用したした金額は、翌月の電話料金に合算されて支払い。
もしApple IDの購入履歴で、見覚えのないものがあれば、クレジットカードやキャリア決済の請求とも突き合わせて、内容を確認しましょう。
購入履歴の保留があった
購入履歴の一覧には「保留」というステータスのものもあります。
「保留」は主に、指定の支払い方法に問題がある場合に生じます。
▼購入履歴に「保留」ステータス明細ができる場合3つ:
- Appleギフトカードのチャージ残高が不足している
- クレジットカード、キャリア決済の利用枠の不足
- クレジットカードの決済が処理中
このうち、クレジットカードの決済処理中のものは、時間が経てば自動的に処理されます。
それ以外は、残高や利用枠の問題を解決しないと「保留」の明細が残り続けます。
Apple IDが誰かに悪用されている
これまでご紹介したチェック項目を見ても、該当するものが無い場合は、悪意ある人物が、あなたのApple IDを勝手に使っているかもしれません。
Appleカスタマーサポートに連絡して、見に覚えのない履歴があることを相談しましょう。
その際に、これまでご紹介した方法をすでに実施したことも伝えると、原因の特定や、問題の解決までの時間が早まるでしょう。
Appleサポートに相談する
Appleサポートに連絡する方法も載せておきます。
インターネットから問い合わせする手順【タップで開く】
次のURLにアクセスします。(サインインを求められます)
https://getsupport.apple.com
そうすると、「製品を選択」というボタンがありますので、こちらをタップします。
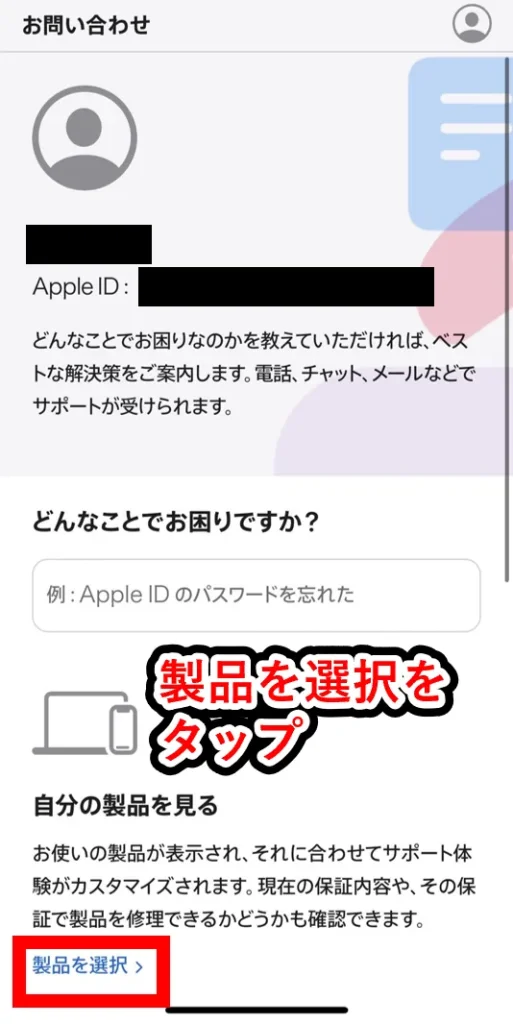
次に、問い合わせをしたい製品やサービスを選ぶページに飛びます。
支払いや購入履歴に関連するので、「App Store」や「Apple Pay」など適切なものを選びましょう。
(以下の画面は、appストアを選択した画面です)
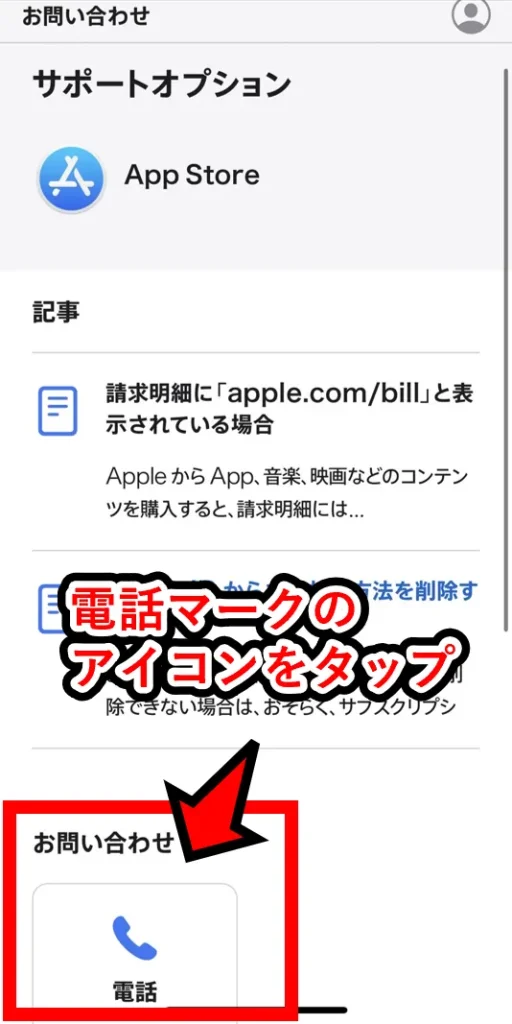
最後に、自分の個人情報や、問い合わせしたい日程を入力します。
(なお、サインインしていれば、自分の個人情報は最初からほとんどすべて入力されているはずです。)
これで予約は完了します。
Appleのサポートは、問題の診断や解決のために動いてくれるエキスパートです。
わかりやすく丁寧に教えてくれることで評判ですので、安心して予定の日を待ちましょう。
なにかトラブルになりそうなものが見つかったら、遠慮しないでできるだけ早めに連絡するのが良いでしょう。
なぜなら、サポートの仕事は丁寧にトラブル解決に向けて教えてくれることが仕事ですし、また、タイミングによっては、混雑しているときもあるからです。
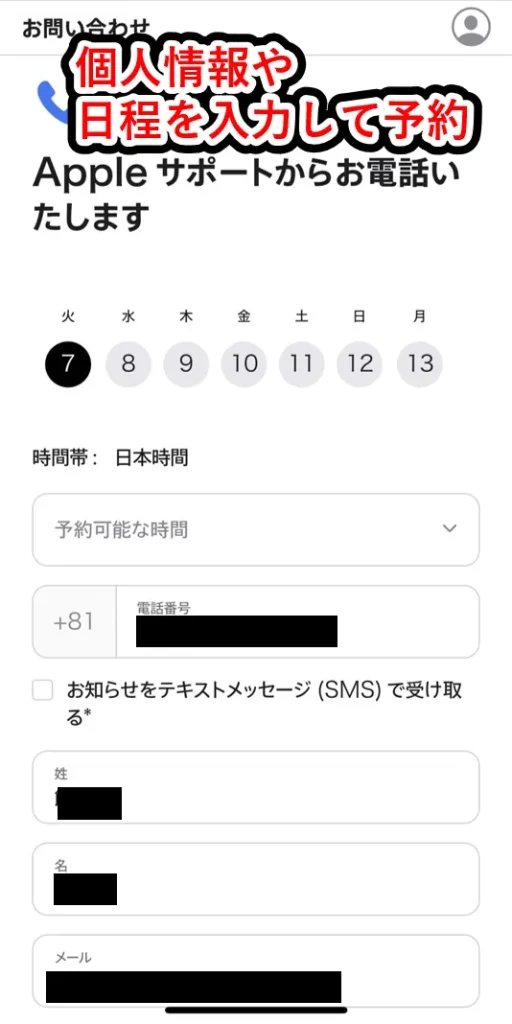
購入やチャージ履歴や削除できる?
購入履歴は、これまでに紹介した手段で、簡単に確認することができます。
しかし、履歴が多すぎると見にくいと感じることがあるかもしれません。
そんなときのために、履歴を「非表示」にする方法をここでは紹介します。
(※ 削除はできません)
購入履歴を非表示にするやり方(iPhone)
iPhoneの場合は、以下の手順で、履歴を非表示にすることが可能です。
- 「App Store」を開く
- 自分のアカウントのアイコンをタップ
- 「購入済み」というボタンをタップ
- 購入済みのアプリの一覧が表示される
- アプリごとに「非表示」のボタンを押す
購入履歴を非表示にするやり方(パソコン)
パソコンの場合は、以下の手順で、履歴を非表示にすることが可能です。
- 「App Store」を開きます。
- タブ(サイドバー)で自分の名前をクリックします。
- 購入したアプリの一覧が表示されます。
- 個別アプリに「詳細オプション」というボタンが用意あるので、こちらをクリック
- 「購入済み項目を非表示」というボタンをクリックします