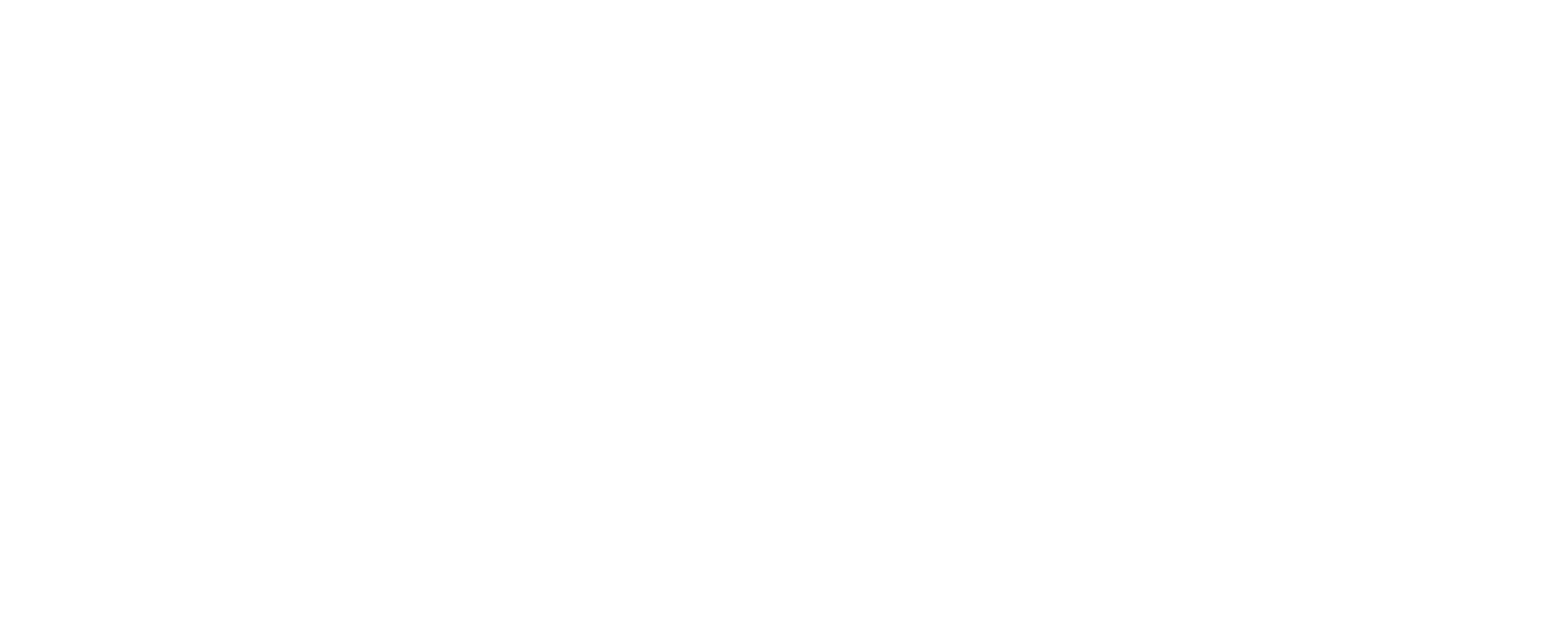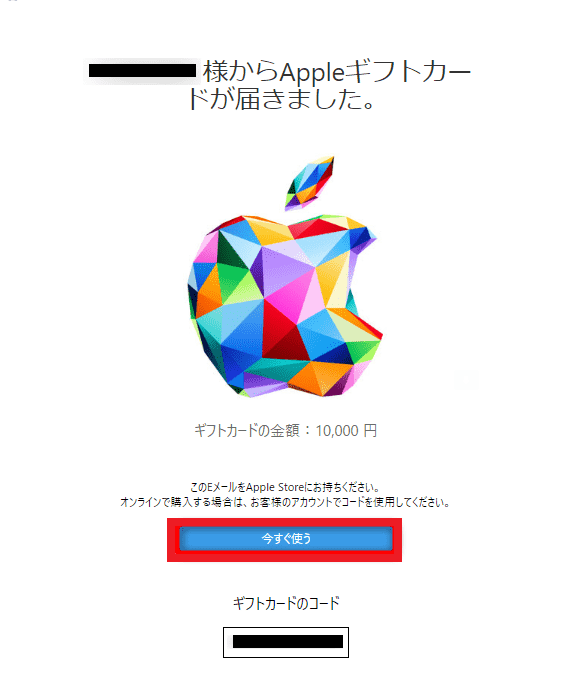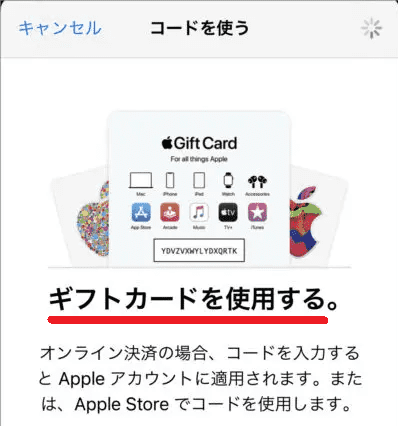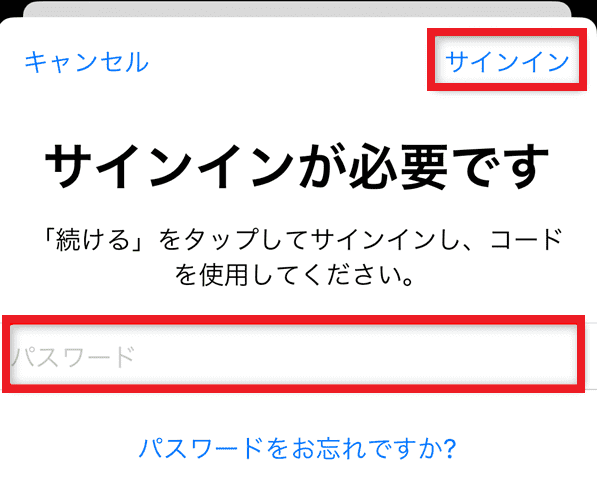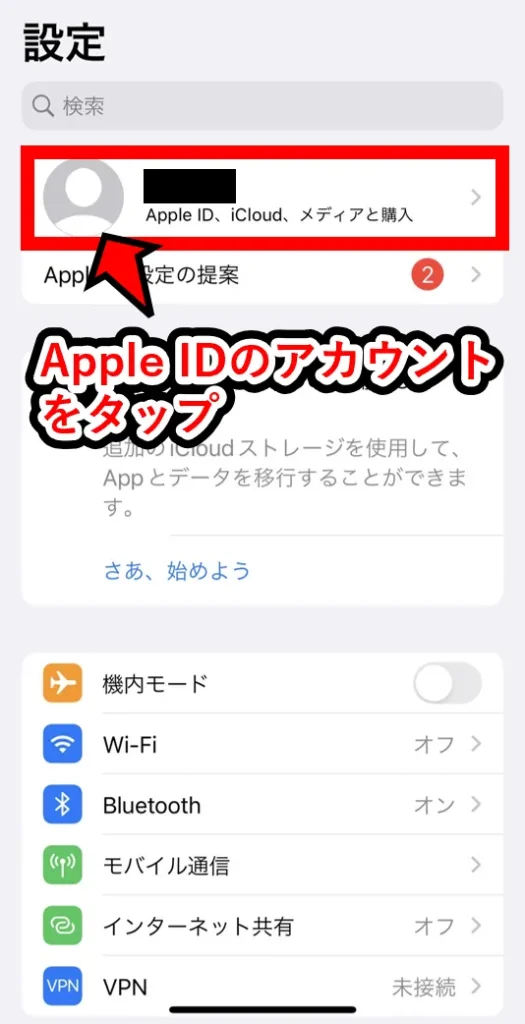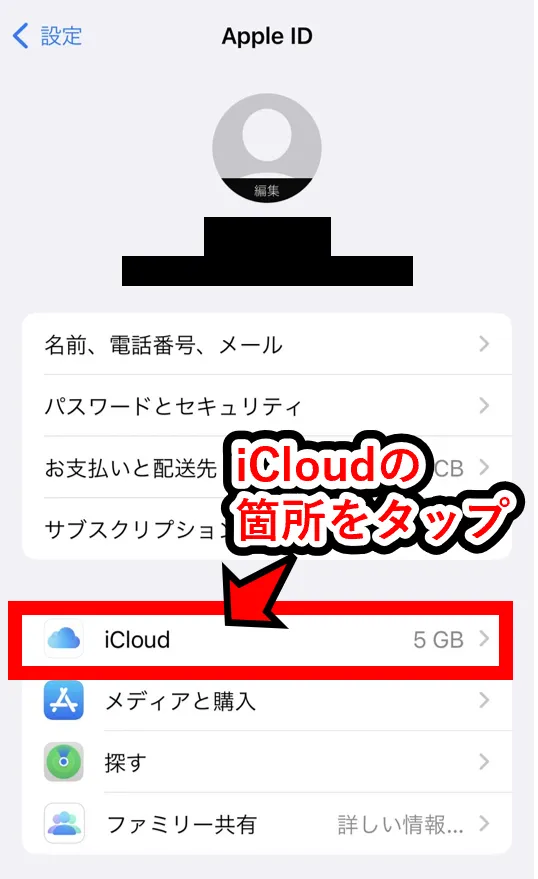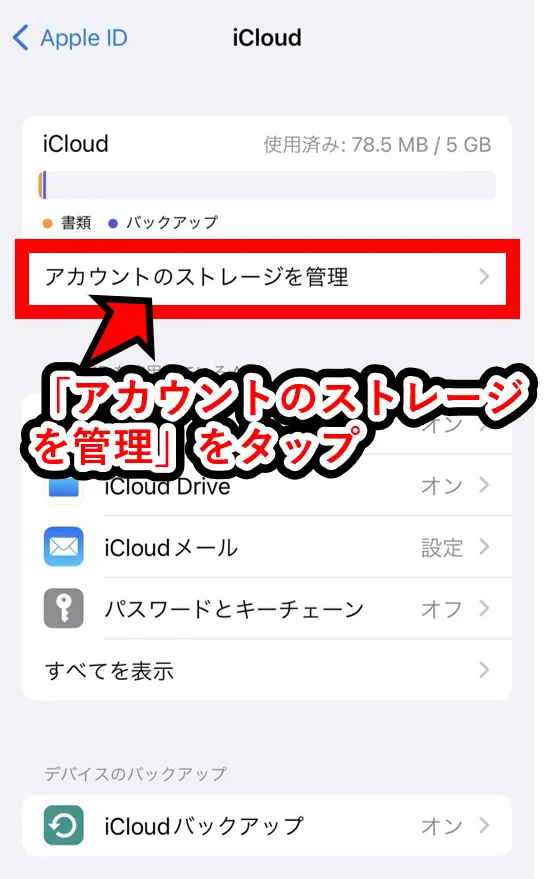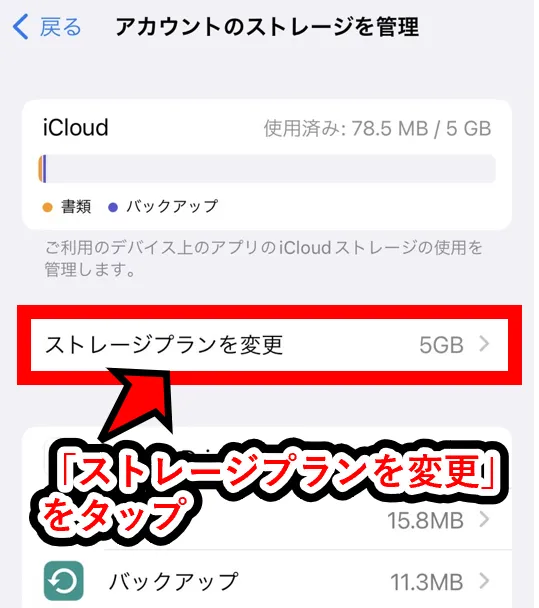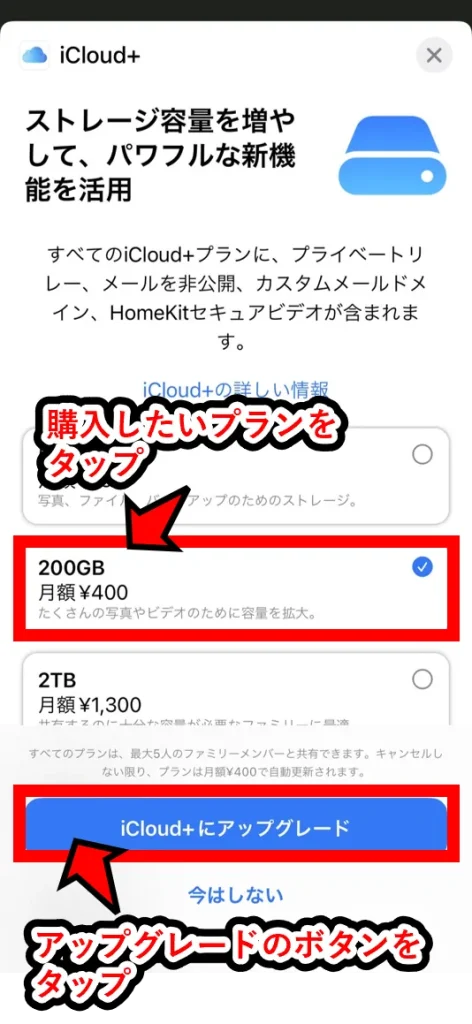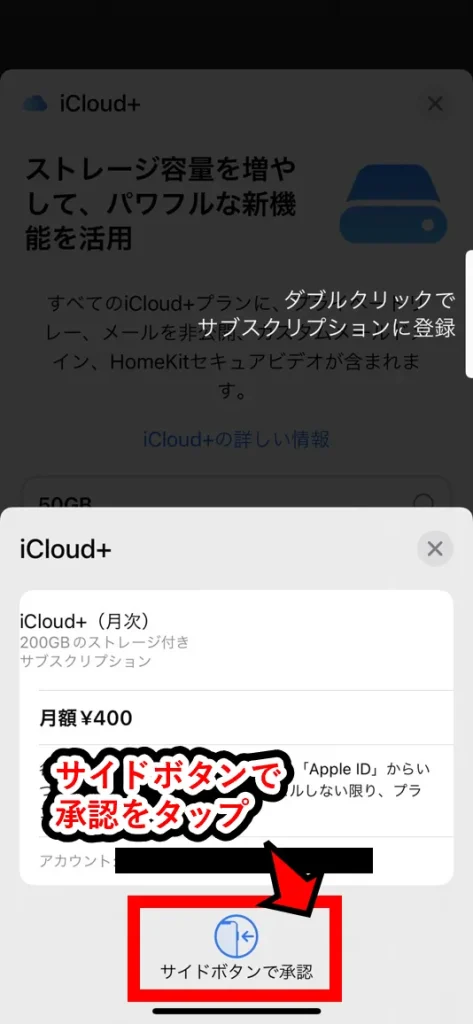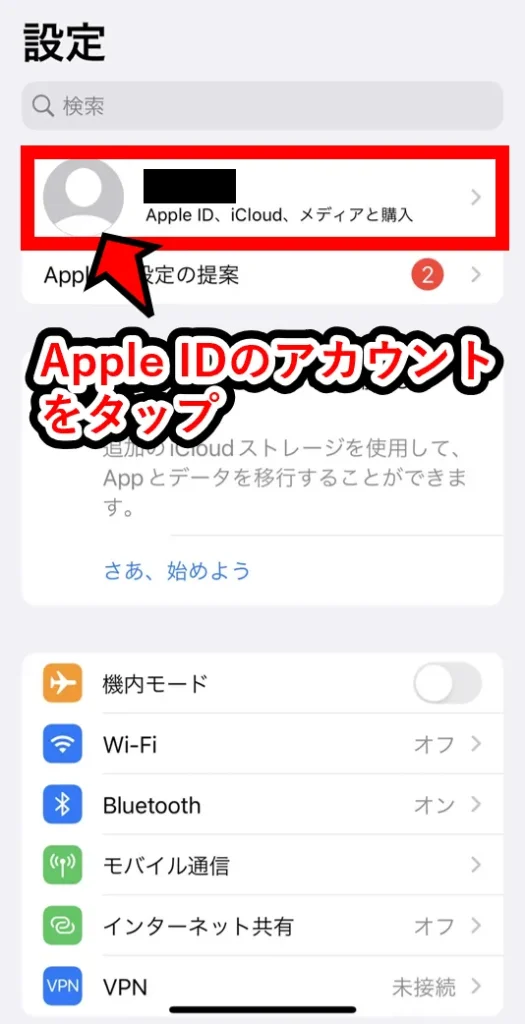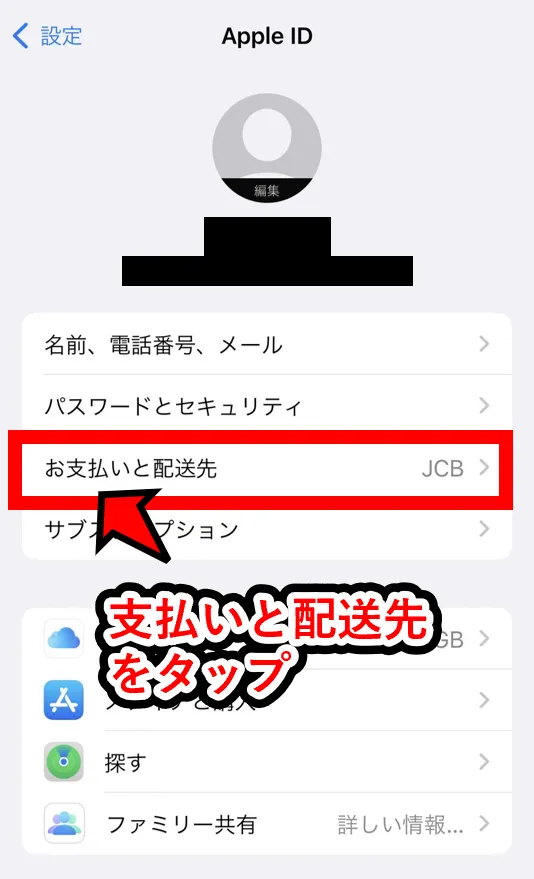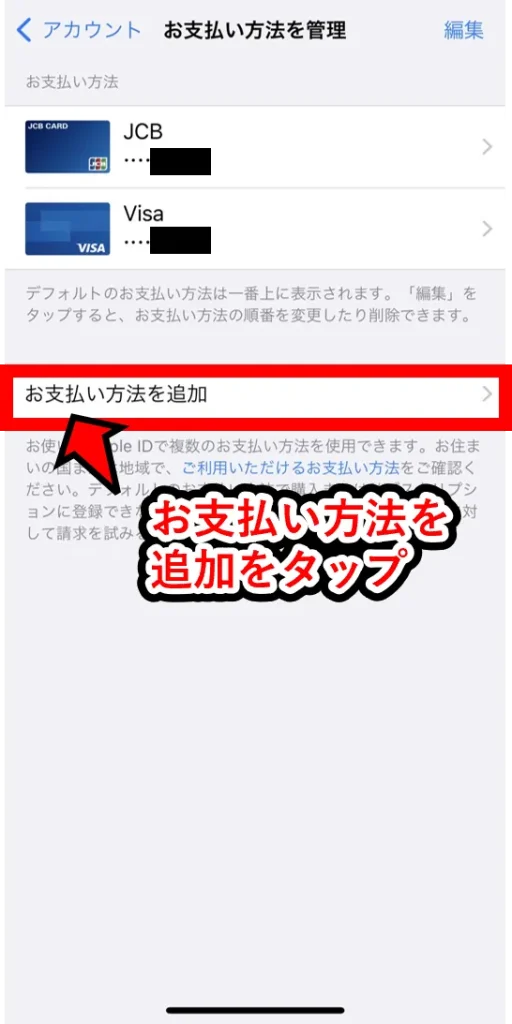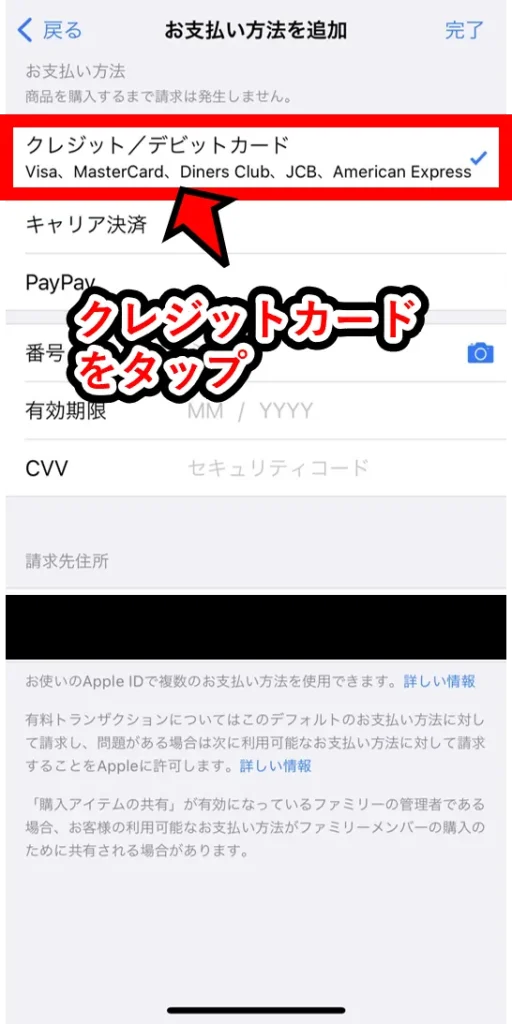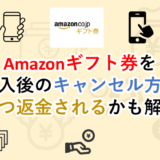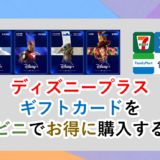「Appleギフトカードで、iCloudストレージを支払いたい」
この記事では、
Appleギフトカードでの、iCloudストレージ・サービスの支払い方法を、分かりやすく解説します。
▼この記事でわかること:
記事本文の「iCloud+」はiCloudストレージの「有料版」を指します。(月額150円~)
iCloud+の支払い方法(Appleギフトカード)
iCloud+(iCloudの有料版)の支払い方法は、3通りあります。
まず、これらの支払い方法について、詳しく見ていきます。
▼iCloud+の支払い方法│3種類:
Appleギフトカードでの支払い方法
まずはAppleギフトカードで「iCloud+」を支払う方法を見ていきます。
▼Appleギフトカードでの支払い方法:
- Appleアカウントにチャージする
- Apple Payで支払う設定(設定アプリ)
ざっくりしたステップは、以上です。
まず最初に、自分のアカウントにチャージしましょう。
次は、Apple Payでの iCloud+の支払いをします。
クレジットカードでのiCloud+の支払い方法
iCloud+をクレジットカードで支払う方法です。
キャリア決済でのiCloud+の支払い方法
iCloud+をキャリア決済で支払う方法です。
キャリア決済…
au、ソフトバンク、ドコモなどの通信会社(=キャリア)が提供。
キャリアの通信契約がある人が使える、ショッピングの代金をキャリアが一時的に立て替えする。
翌月の通信料金(電話料金)と一緒に請求される。
iCloudストレージとAppleギフトカードの注意点
iCloudストレージやAppleギフトカードに関連する、注意点もまとめて解説します
▼注意点:
Appleギフトカードで支払う場合もクレジットカード登録が必要
iCloud+をAppleギフトカードで支払う場合でも、クレジットカードやキャリア決済の登録しておく必要があります。
サブスク(サブスクリプション)の場合は、このような仕組みになっています。
iCloud+は、サブスクで、継続的に何ヶ月も使うことが当たり前です。
(50GBのプランで130 円が毎月請求)
サブスクを支払う際は、ギフトのチャージ残高があっても、クレジットカードやキャリア決済の登録もしておく必要があります。
購入金額にチャージ残高が不足しても、クレジットカードやキャリア決済で自動的に支払われるためです。
Appleアカウントの残高を他人にプレゼントはできない
自分のApple IDにチャージした残高は、他の人にプレゼント(譲渡)できません。
用途をよく考えてからチャージしましょう。
他の人にプレゼントする可能性などあれば、一旦チャージは、踏みとどまったほうが賢明です。
一部のサブスク料金はAppleアカウント残高で支払えない
一部のサブスクは、Appleギフトカードのチャージ残高で支払いができません。
例えば「Apple Care+」などです。
ほとんどのサービスは、Appleギフトカードで支払えますが、中には例外もあることも覚えておきましょう。
ファミリー共有の注意点
「ファミリー共有」は、Apple IDアカウントを家族で共有し、有料アプリをお得に使えるサービスです。
注意しておきたいのは、ファミリー共有していても、家族がApple IDにチャージした残高は、勝手に使えません。
ファミリー共有…
有料アプリを家族で共有が可能しお得になる方法
iCloudストレージサービスとは【概要】
ここからは、「iCloudストレージ・サービス」の概要と、「有料版・無料版の違い」ついて説明します。
iCloudは、Appleのサービスで、写真、ファイル、ビデオ、またiPhoneなどデバイスの中のデータを安全にバックアップするサービス。
iPhone、iPad、MacBookなど、他のAppleデバイス間でもデータを共有できます。
そのほか、「共有写真ライブラリ」、「共有アルバム」の機能もあり、家族や恋人、友人と特定のフォルダの写真を共有することも可能です。
iCloudストレージ(無料版)でできること
iCloudストレージは、無料版と有料版(iCloud+)があります。
無料版と有料版でできることに、特に違いはありませんが、無料版の場合は容量が5GBまでです。
有料版は容量を増やすことができます。
iCloudストレージ(有料版)でできること
有料版のiCloudストレージの特徴も見ていきます。
有料版のオプション
有料版のプラン(容量)と料金です。
▼iCloud+のプラン一覧:
| プラン(容量) | 料金 (月額・税込) |
| 50GB | 130円 |
| 200GB | 400円 |
| 2TB | 1,300円 |
| 6TB | 3,900円 |
| 12TB | 7,900円 |
(2023年11月21日時点)
なお、いずれのプランも以下の機能は備えています。
▼どのプランでも以下は利用可能:
- iCloudプライベートリレー
- メールを非公開
- カスタムメールドメイン
- HomeKitセキュアビデオ
細かいことを言えば、「HomeKit セキュアビデオ」だけ、200GBのプランまでは5台までの同時接続が可能。
2TB以上のプランだと、台数無制限の同時接続が可能となっています。
なお、HomeKitセキュアビデオは、市販のビデオカメラと接続すれば、自宅の状況をいつでも、iPhoneなどで監視できるようになるものです。
※市販のビデオカメラで「HomeKitセキュアビデオ」に対応するものを選ぶ必要

iCloudの解約・ダウングレードの方法
iCloud+は、お手持ちのiPhoneなどのストレージを拡張する便利なサービスです。
ですが、解約やダウングレード(安いプランへの変更)したい人もいるでしょう。
やり方を解説しておきます。
解約またはダウングレードする方法
iCloud+を解約やダウングレードしたいと思ったときは、次の手順で行うことができます。
▼iCloud+の解約やダウングレードの手順:
- 「設定アプリ」を開く
- アカウント名の箇所をタップ
- 「アカウントのストレージ管理」の箇所をタップします
- 次の画面で、「ストレージプランを変更」をタップ
- 変更先のプランを選択します。(200GBが既存プランなら、50GBなど)
- 「完了」ボタンをタップすれば、変更ができます
上記の手順でダウングレードをすることができます。
なおプランの解約をする場合は、「5GB(無料)」か「解約」、または「なし」といった表記のボタンをタップすれば可能です。
解約における保存データへの影響
ダウングレードや解約(=無料の5GBプラン)した場合に、今までiCloudに保存したデータがどうなるのかと不安になる方もいるでしょう。
実は、ダウングレードした場合でも、すでに保存した、これまでのデータが消えるといったことはありません。
しかし、そこからは、さらに新規でデータをアップロードしたり、更新するなどはできなくなってしまいます。
本当に保存しておくだけ、を目的とするのであれば、ダウングレードしてもいいでしょう。
しかし、一般的には全く使わなくなるといったことはないでしょうから、ある程度余裕がある容量にしたほうがいいでしょう。
iCloudストレージに関するよくある質問
- iCloudストレージは端末ごとの容量を合計して使えるようになるサービスですか?
- いいえ。iCloudストレージは端末ごとの容量を合計して使えるようにするのではなく、契約しているiCloudストレージの容量をそれぞれの端末で共通して使えるサービスです。
- iCloudで特定の端末のiCloudの機能をオフにすると、保存しておいたデータは消えてしまいますか?
- いいえ。特定の端末で機能をオフにしても、それまでに保存しておいたデータは消えません。
- iCloudストレージの容量は、iPhoneやMacなどの端末と同じ容量にしなくてはいけませんか?
- いえ。端末と同じ容量にする必要はありません。256GBのiPhoneを使っていて50GBのiCloudを使ってもいいですし、逆に256GB以上の容量を契約しても問題ありません。
- iCloudストレージは、iPhoneの容量を増やすサービスでしょうか?
- いいえ。端末の容量を増やすのではなく、クラウド上で使える容量を増やすサービスです。
iCloudについて、よく誤解される点ですが、これは、デバイス本体の容量(ストレージ)が増えるわけではありません。
例えば、128GB、256GBのiphoneの場合は、精算・出荷の時点で決まった容量がきまってるので、物理的に変更することはできません。
しかし、iCloudのサービスを使うことで、オンライン上で、写真や音楽ファイル、映像ファイルなどの保存先を5GBや、50GB、200GBなど増やすことができるというわけです。
値段から考えても、同じiPhoneの機種で64GB増やす場合でも、数万円値段が変わるので、月額130円で50GBも拡張できるとすれば、相当お得です
- icloudの、itunesカードでの支払い方法は?
- Apple IDにチャージした残高があり、icloudのサブスク契約が有効なら自動で残高から支払いされます。
- icloudストレージの料金の支払い方法は?
- クレジットカード、Appleギフトカード(iTunesカード)、デビットカード、キャリア決済などがあります。
- icloud ストレージの支払い時に残高不足だとどうなる?
- 支払いエラーとなります。クレジットカードなど別の支払い方法が設定されてるなら、そちらで支払いされます。
▼関連記事: